01 Photoshop
Photoshop
Créez des bulles de savon simplement avec Photoshop

Etape 1 : La bulle
Créez un nouveau document avec un fond noir et de préférence carré, puis créez un nouveau calque. Tracez un cercle parfait à l'aide de l'outil Ellipse et de la touche Maj. Le fond de la bulle a peu d'importance, elle est en blanc ici pour que vous puissiez y voir quelque chose ^^. Il est important de toujours garder la sélection.
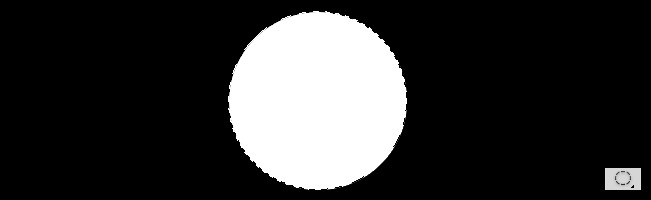
Double cliquez sur le calque pour faire apparaître les effets, puis mettez l'opacité du fond à 0, dans les options de fusion.
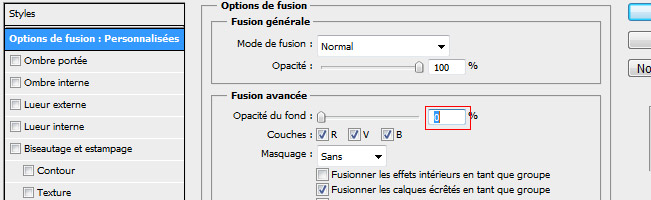
Cochez Lueur Interne et entrez ces valeurs. Changez sa couleur en blanc.
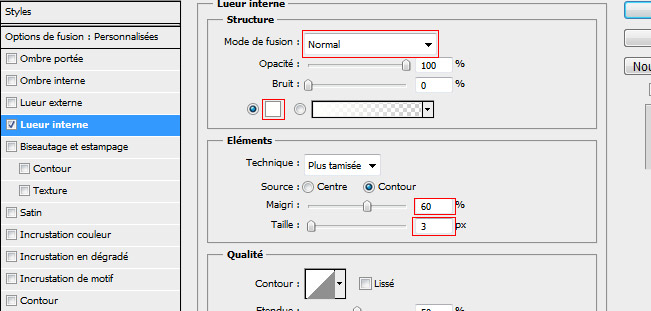
Puis Biseautage et Estampage.
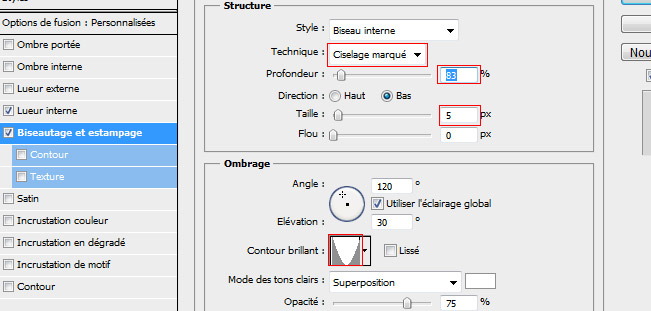
Et enfin, Satin, changez sa couleur en blanc.
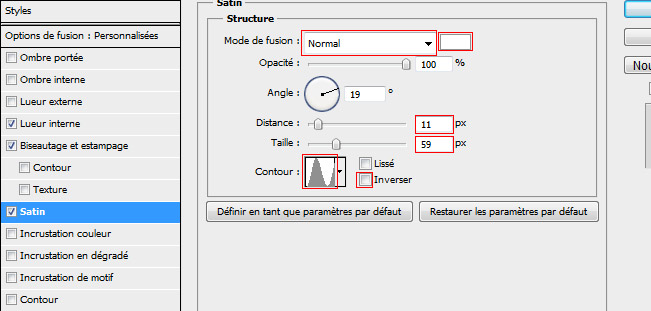
Vous devriez avoir cette image.

Etape 2 : Les reflets
Créez un nouveau calque et faites 6 points bien blanc comme sur la capture.

Puis faites un Flou radial (Filtre / Atténuation / Flou radial).
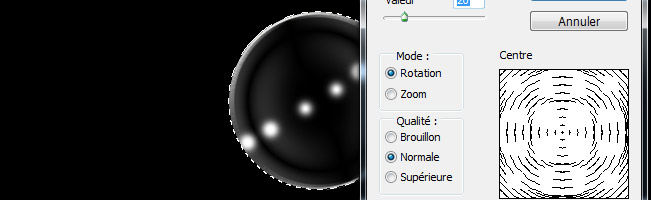
Répétez le filtre 2 fois (CTRL + F).
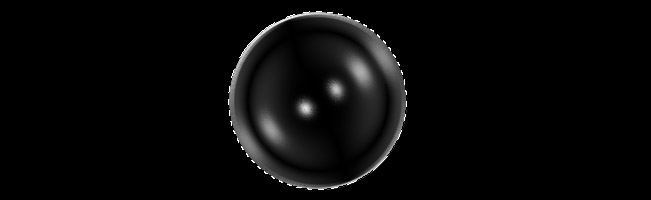
Etape 3 : La lumière
Vous pouvez dé-sélectionnez votre bulle (CTRL + D). Créez un nouveau calque et faites, comme tout à l'heure, 4 points en changeant la taille 2 par 2 (les 2 points proche du centre sont plus gros que ceux des bords).
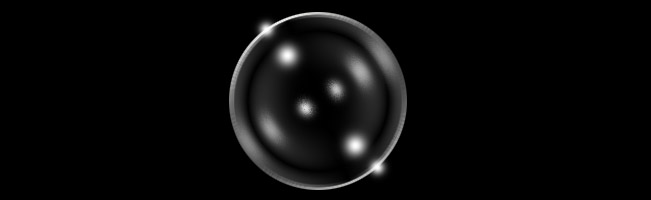
Etape 4 : Du savon
Nous allons finir par mettre de la couleur dans notre bulle. Faites un Dégradé linéaire reproduisant le spectre de la lumière.
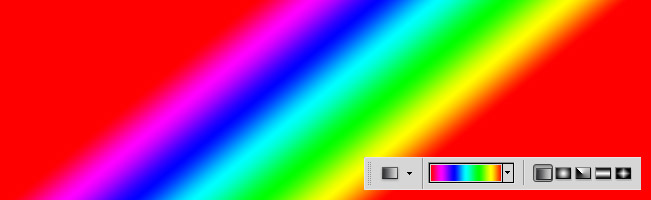
Mettez le calque en mode Lumière tamisée.
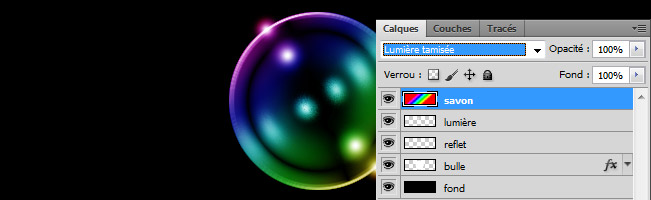
Nous allons finir par rendre l'effet de savon moins linéaire grâce au filtre Nuages par différence (Filtre / Rendu / Nuages par différence).
Astuces : Vous pouvez déplacer votre calque pour faire changer les couleurs de votre bulle
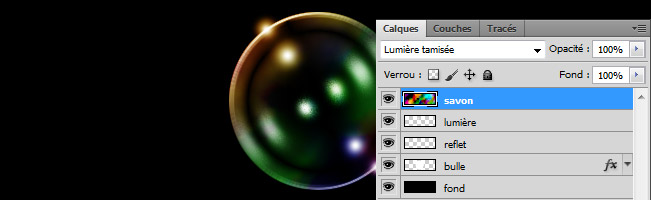
Pour intégrer votre bulle dans un décor. Aplatissez votre image (menu Calque / Aplatir l'image) et importez-la dans votre décor (iStock_000003781332). Mettez le calque en mode Superposition pour supprimer le noir.
